
そのお悩みを解決します。
今回は、ワードプレスのセキュリティー対策です。
スパム対策『Google reCAPTCHA』に登録する手順を解説しています。
Googleアカウントがあれば「3分」で登録できますので今すぐやっちゃいましょう!
【Google reCAPTCHAの機能】
ログインフォームやお問い合わせフォームなど、悪質なbot等による不正アクセスからWebサイトを守ります。
この記事の信頼性
システムエンジニアが実際に試した(体験した)内容を記述し、重要な部分を含めて解説しています!
★プロフィール★
【1】Google reCAPTCHAの導入手順
【YouTube動画】
サクッと終わらせましょう!
この記事の手順
①:『Google reCAPTCHA』のサイトへ行く
❶ 『Google reCAPTCHA』サイトへ移動し、Googleアカウントでログインします。
②:自サイトの登録・追加
❶ 【+】をクリックします。
❷ 各項目に入力し【送信】をクリックします。
設定内容
①【ラベル】
ブログ名やサイト名など、分かりやすい名称を入力します。
②【reCAPTCHAタイプ】
「reCAPTCHA v3」を選択します。
③【ドメイン】
登録したいサイトのURLを入力します。
「https://」は無しでOK。
例:tkc-office.net (当サイト)
④【オーナー】
Googleアカウントに登録したメールアドレスが表示されます。
追加したいときはココへ入力します。
⑤【reCAPTCHA 利用条件に同意する】
同意する場合は「チェック」を入れます。
⑥【アラートをオーナーに送信する】
「チェック」を入れたままにします。
※:設定エラーや不審なトラフィックなど、サイトに問題が発生した場合に警告が来ます。
⑦【送信】
入力が終わったらクリックします。
念の為、「サイトキーとシークレットキー」はメモっときましょう!
キーを再確認する時は、『Google reCAPTCHA』サイトから【設定】→「reCAPTCHAのキー」をクリックすると表示されます。
次は『Contact Form 7』にキーを登録しましょう!>>
【Google reCAPTCHA】のサイトキーを『Contact Form 7』へ登録する手順
『動画解説あり』
『Contact Form 7』のインストール手順はコチラの記事で詳しく解説しています。
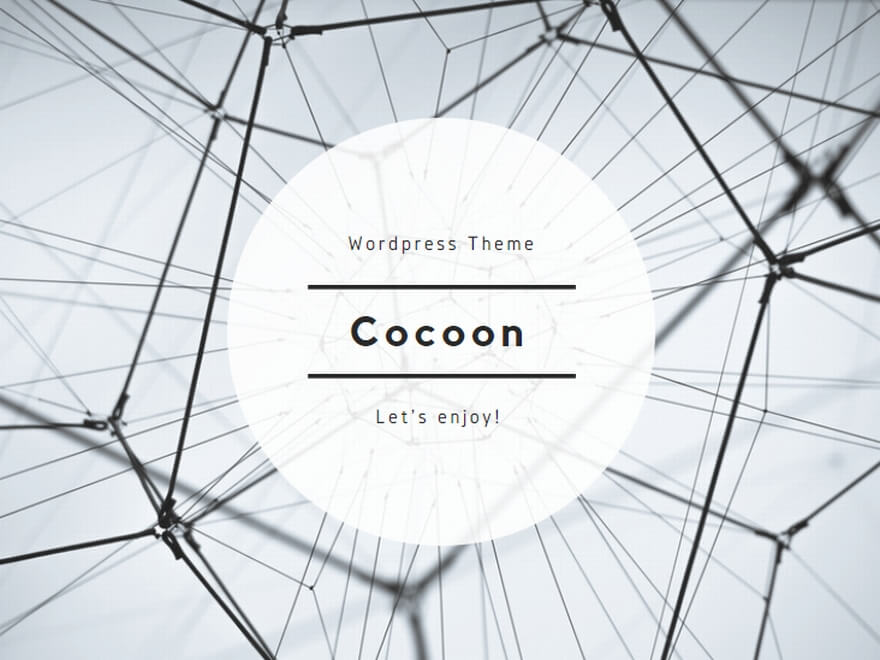
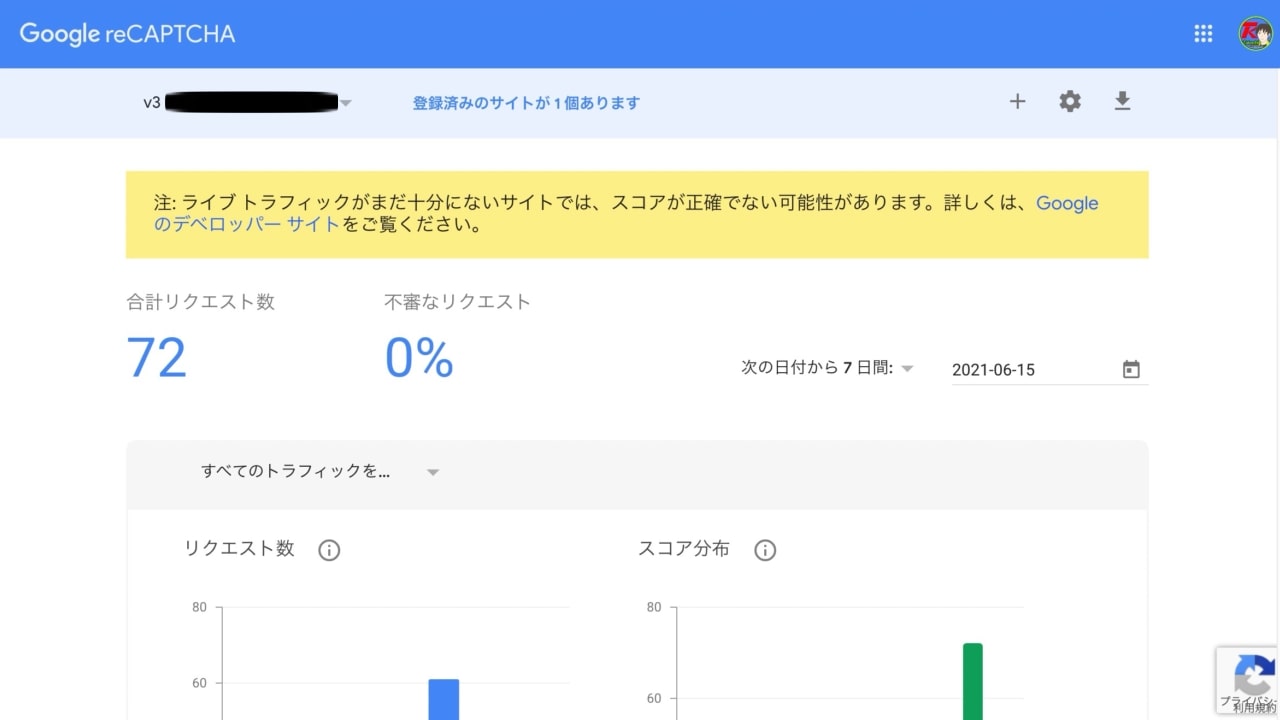
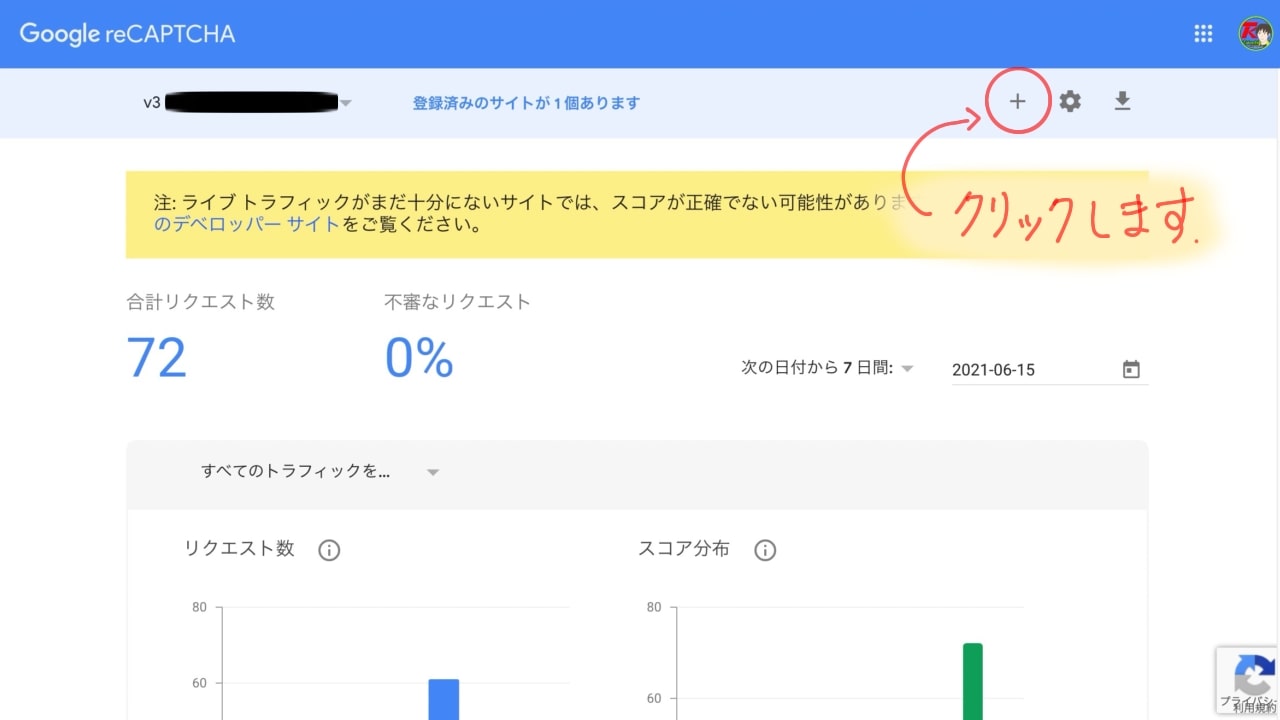
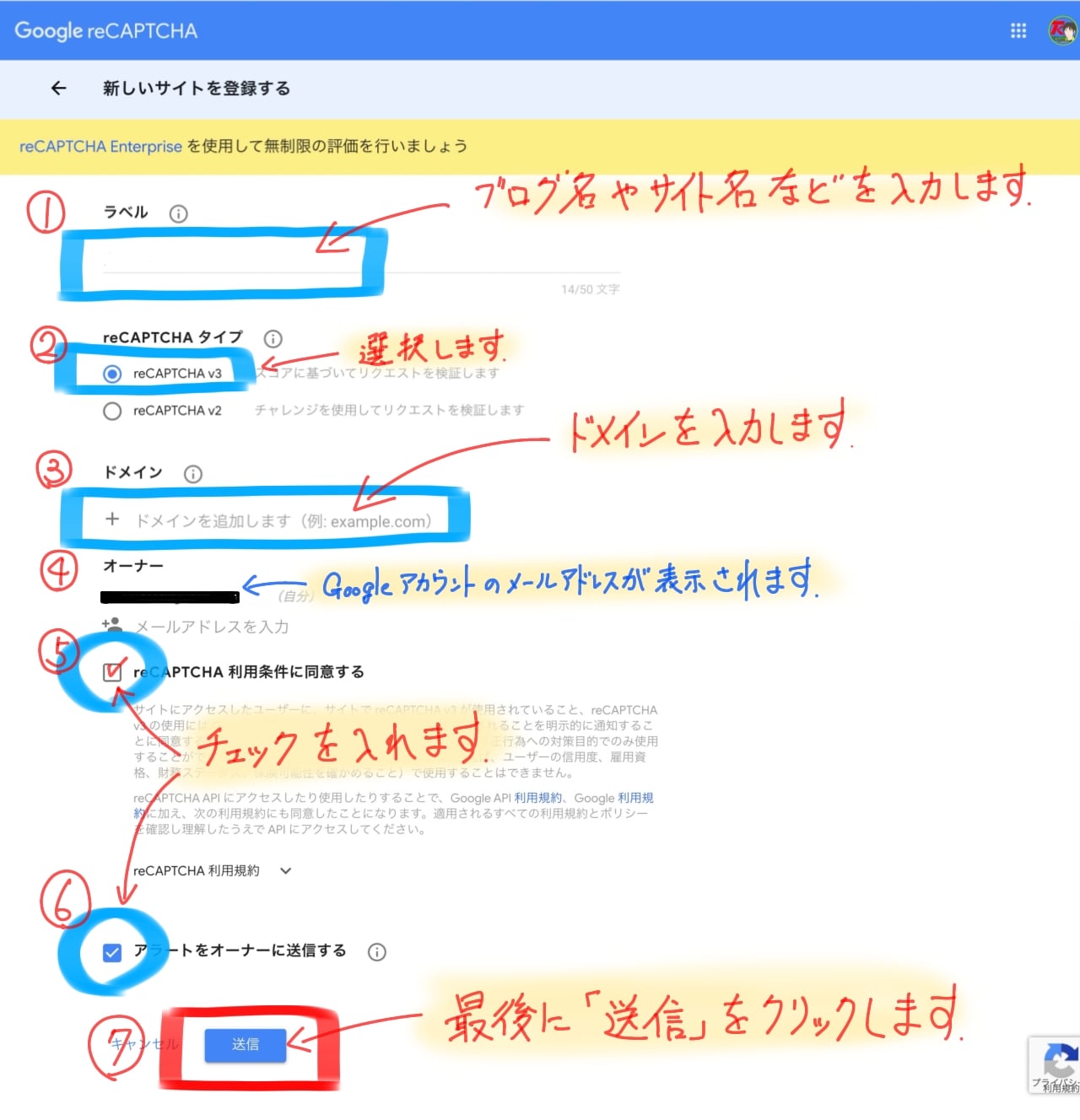
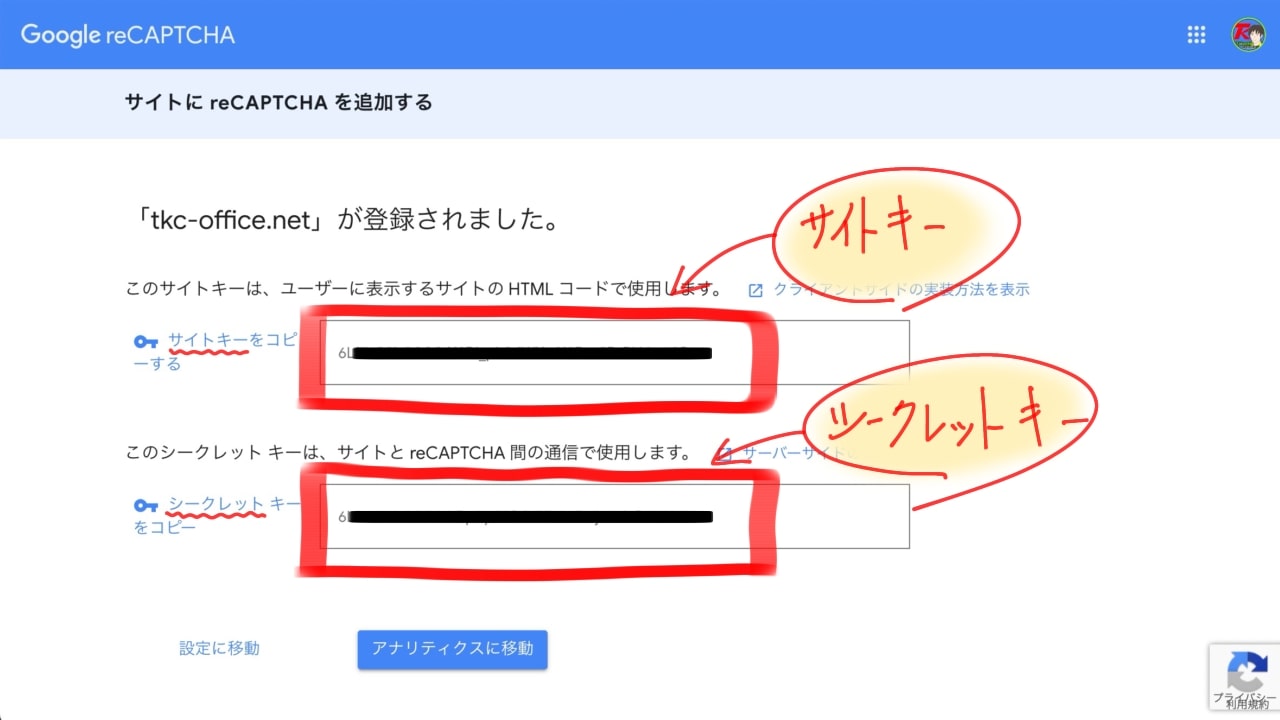

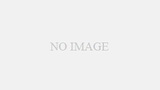
コメント